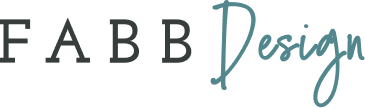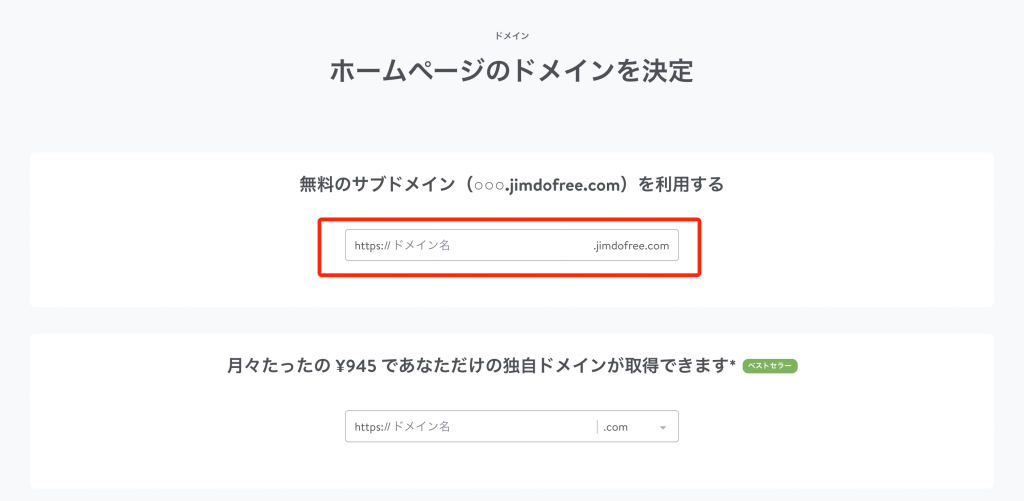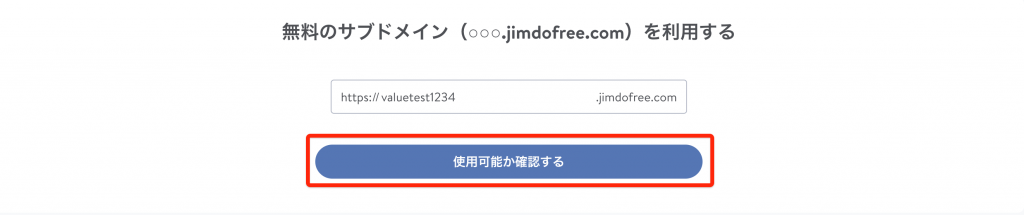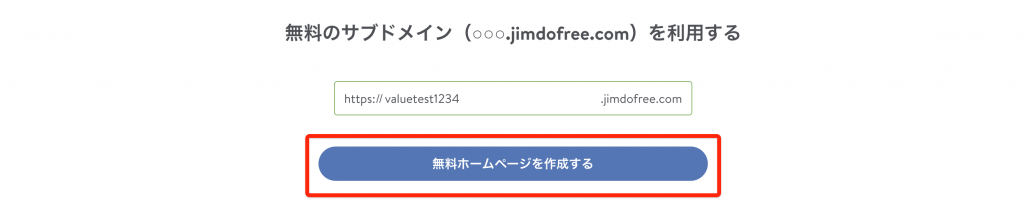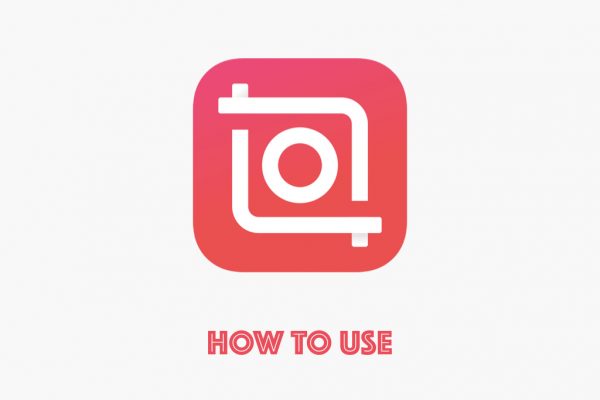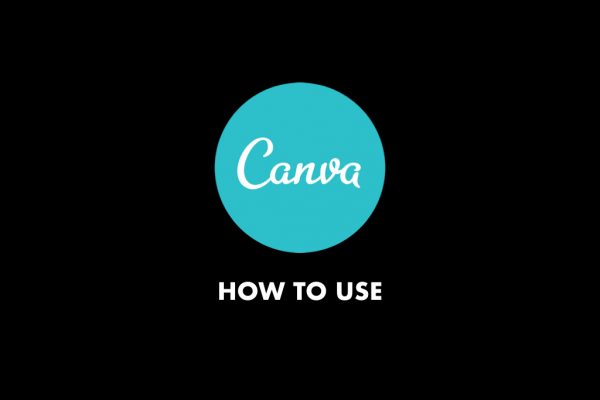Jimdoとは?
Jimdo(ジンドゥ)ドイツで作られたサービスで、2009年にKDDIウエブコミュニケーションズがパートナーになることにより日本語版をリリースしました。2013年に1,000万サイト達成し、さらに編集がしやすくなったことにより日本国内でもユーザーが増えていきました。
Jimdoの特徴
直感的な操作ができることにより、htmlやCSSなどの知識がなくても、ホームページ作成ができるようになりました。無料でも十分なサービスといえますが、有料版では広告を消す、独自ドメインを取得できるなどのさらなるサービスを受けることができます。
Jimdoの主な使い方
Jimdoは写真や文章などパーツごとに作成をし、場所をドラッグすることによって移動するため難しい知識はほとんど必要ありません。コンテンツを追加したり、順番を入れ替えことも簡単にできます。 またメニュー画面がわかりやすくなっており、初めて使う方でも迷うことはないでしょう。 また YouTube などの動画サイトヤマップを加えることもできます。
会員登録をしよう
Jimdoを使うには、まず会員登録が必要となります。
ホームページにアクセスします。
Jimdoウェブサイト https://jp.jimdo.com/
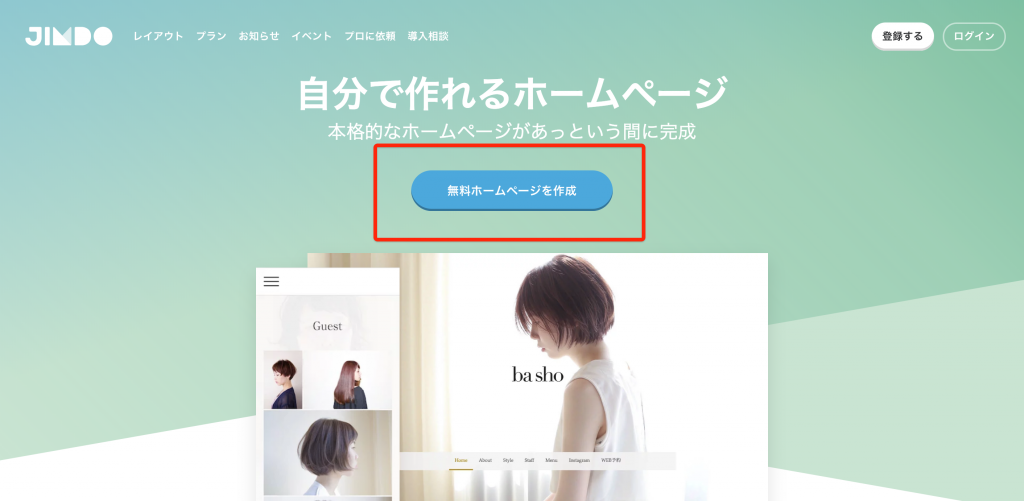
無料ホームページ作成をクリックします。
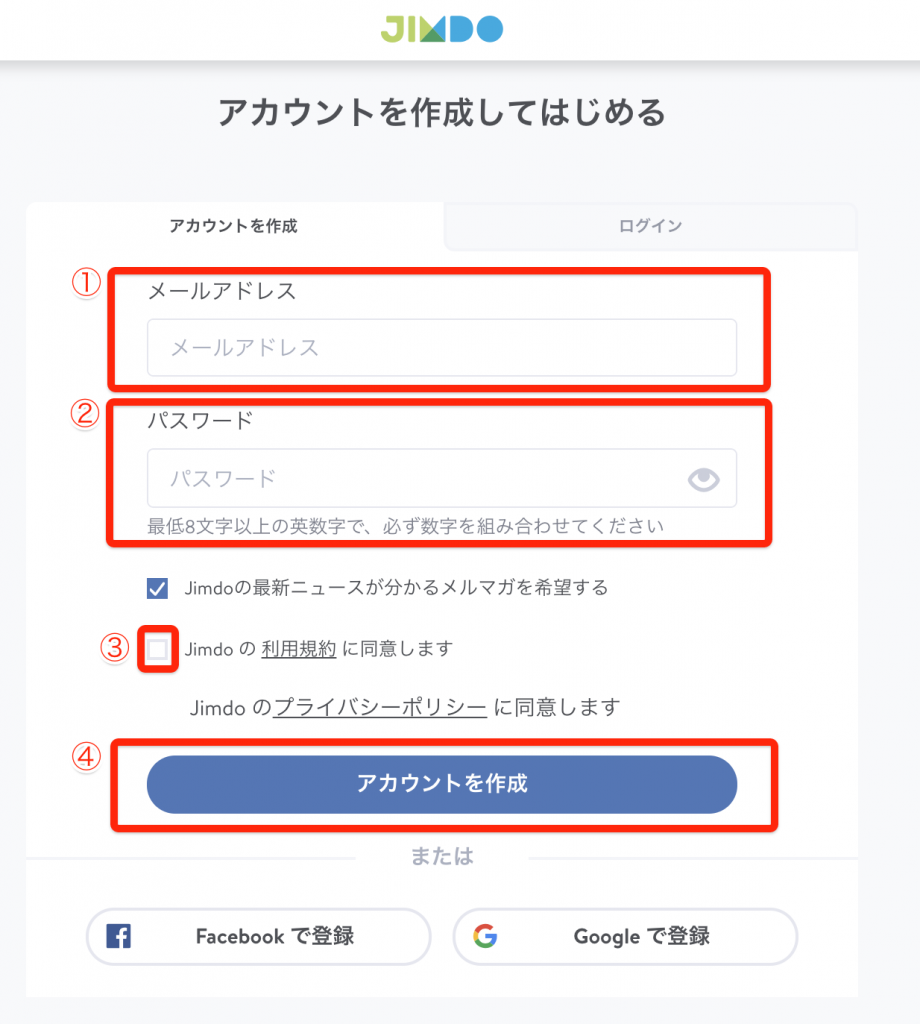
①メールアドレスを入力します。
②パスワードを入力します。
③利用規約に同意しチェックを入れます。
④アカウント作成ボタンをクリックします
。
ホームページを作ろう

ダッシュボードから新しいホームページを作成します。
「ホームページを作成する」ボタンをクリックします。
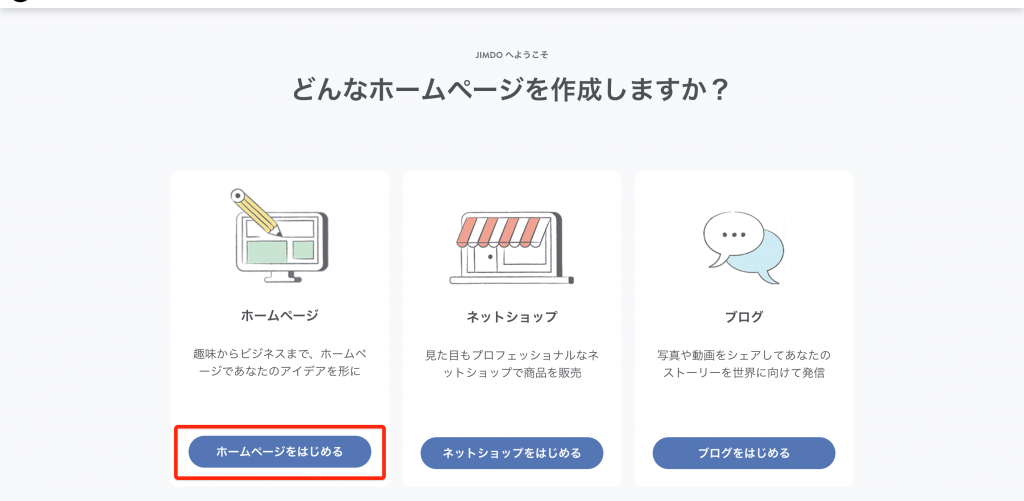
Jimdoではホームページ、ネットショップ、ブログのカテゴリの中から選ぶことができます。
今回はホームページを作成しますので「ホームページをはじめる」をクリックします。
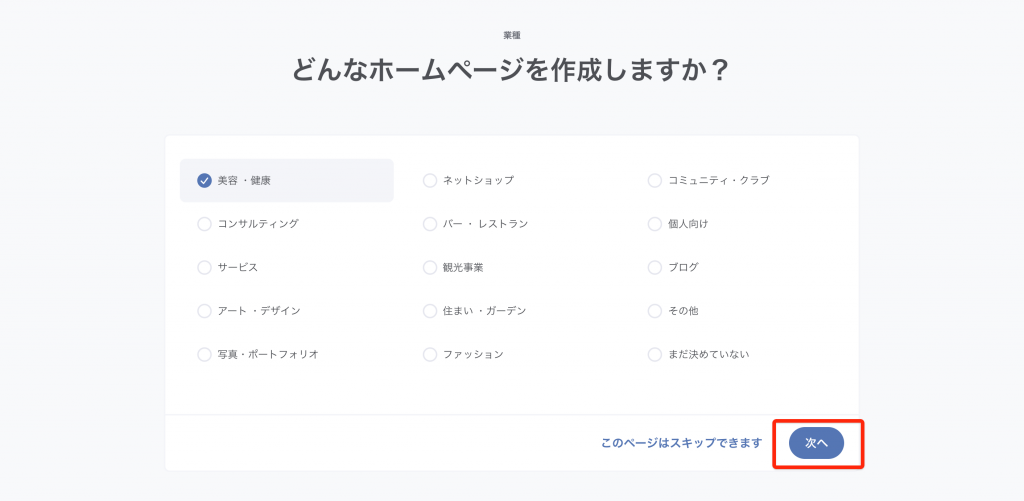
作成したいホームページの業種を選択します。
選択をしたら「次へ」をクリックします。
テンプレートを選ぶ
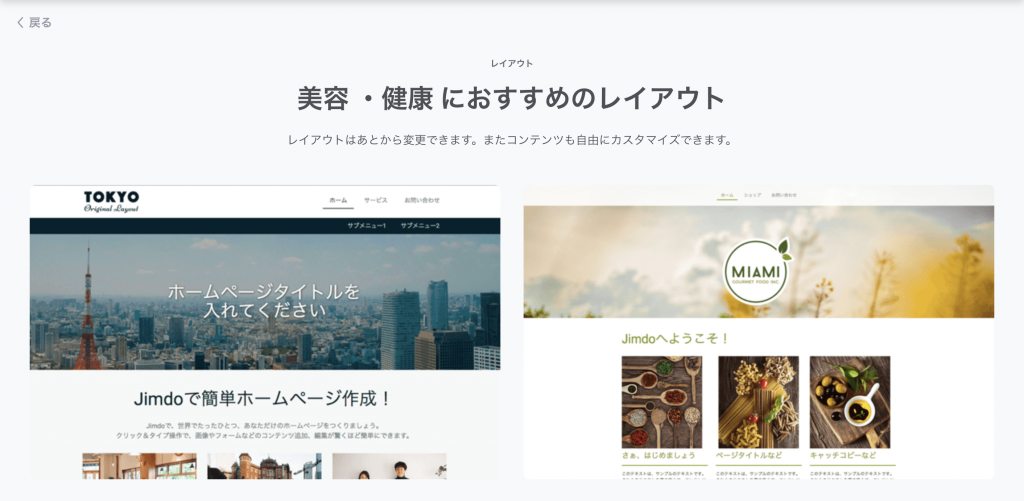
目的によってテンプレートを選ぶことができます。そのため自分に合ったものを選ぶことが可能です。業種にあったテンプレート一覧が表示されるのでクリックして選択します。
プランを選ぶ
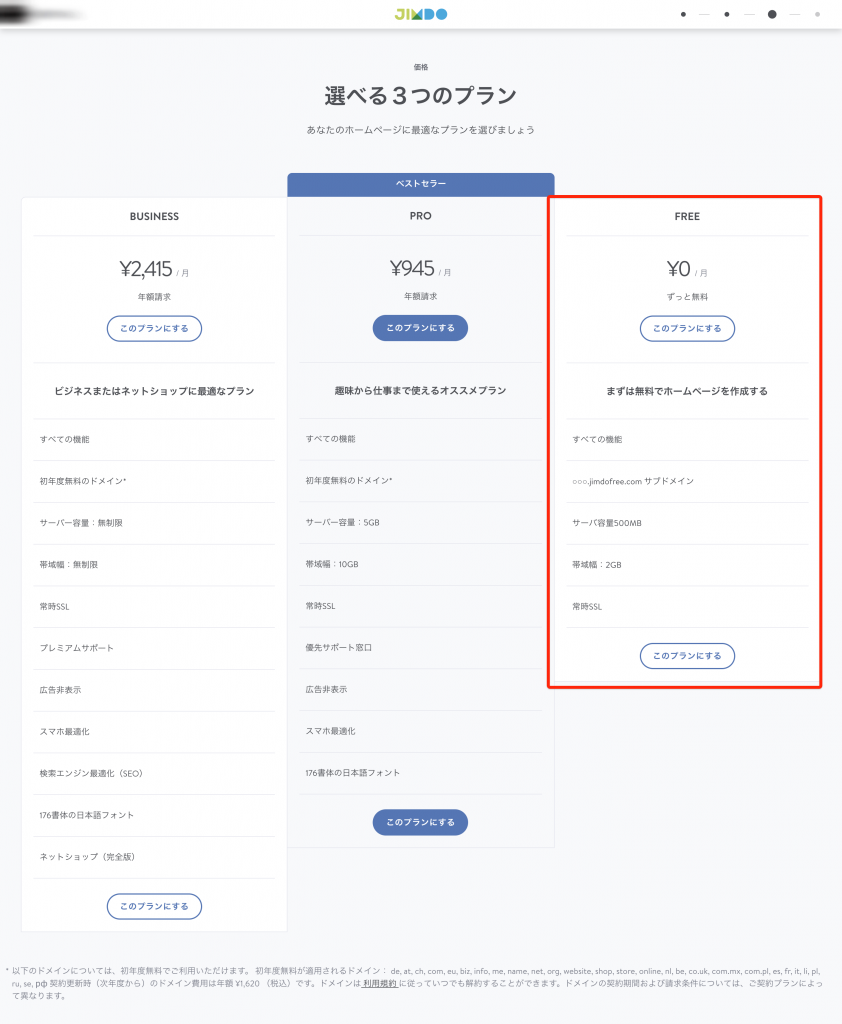
プランを選びます。Jimdoでは有料プランと無料プランが選べます。今回は「FREE」プランを選択しクリックします。
ドメインを作ろう
無料のプランの場合は、https://XXXXX.jimdofree.com/ のユーザー名のサブドメインを変更することができます。独自のドメインに変更する場合は、有料プランを利用する必要があります。
サブドメインを決めたら「使用可能か確認する」ボタンをクリックします。
サブドメインが使用可能な場合、「無料ホームページを作成する」というボタンが表示されます。ドメインに間違いがないか確認の上、「無料ホームページを作成する」というボタンをクリックします。
作成するページを追加しよう

作成するページを追加することができます。
美容室を例とすると、「ホーム」「サービスページ」「お問い合わせ」の他に、「スタッフ紹介」「料金」「店舗紹介」などのページを追加すると良いかもしれません。
①必要なページを「新規ページを追加」をクリックして追加します。(不要なページがあれば削除も可能です。)
②ページのタイトルを編集します。
③「保存」を忘れずに。
編集しよう
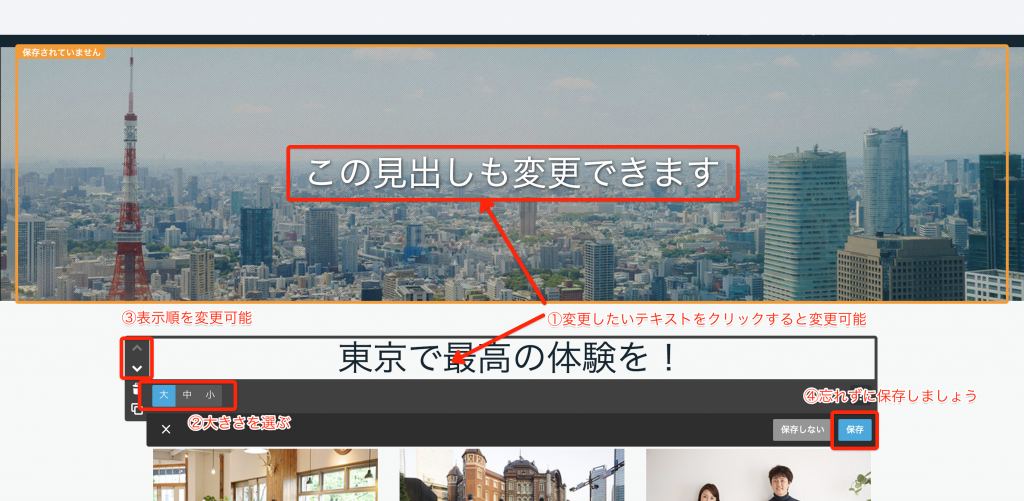
Jimdoでは文章は色を変えたりサイズを変えることができ、また画像の挿入が可能です。
ドラッグ&ドロップで編集できるシンプルな構造となっているため、難しいことはありません。また後から写真の位置やコンテンツの順番を変えるのもドラッグをするだけで可能です。
テキストを変更・編集しよう
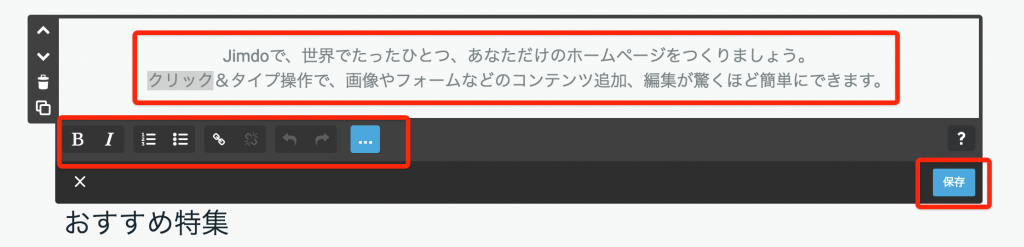
テキスト部分をクリックすると編集ができます。
OfficeのWordのように簡単に文字の大きさやカラーを変えたり、揃えたり、リンクを貼ったりができます。
画像を変更・編集しよう
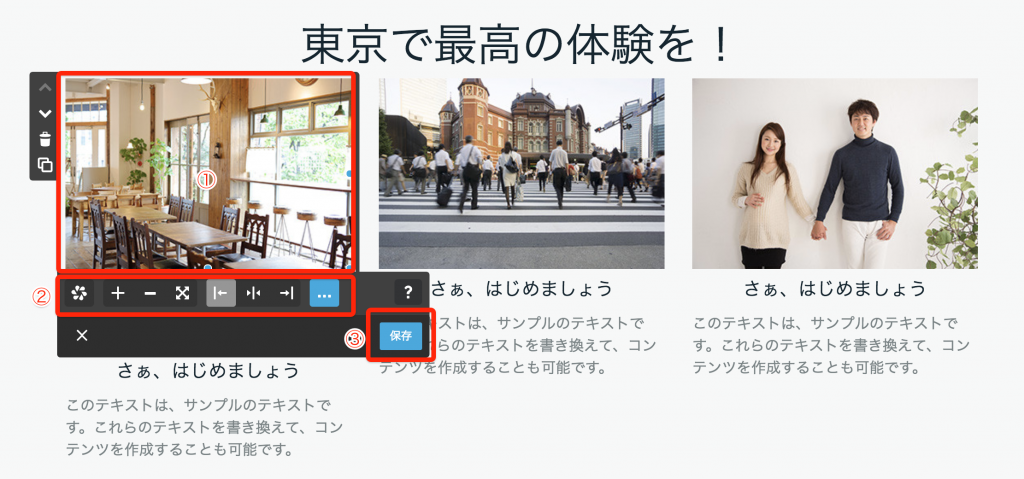
テンプレートの画像を変更できます。
① 画像をクリックすると編集画面が表示されます。さらに画像をクリックすると自分のパソコンに保存してある画像などをアップロードできます。
②またアップロードした画像を編集したり、画像を拡大・縮小、中央揃え・右揃え・左揃え、画像を拡大させたり、画像にリンクを張ることも可能です。
③設定したら「保存」をします。
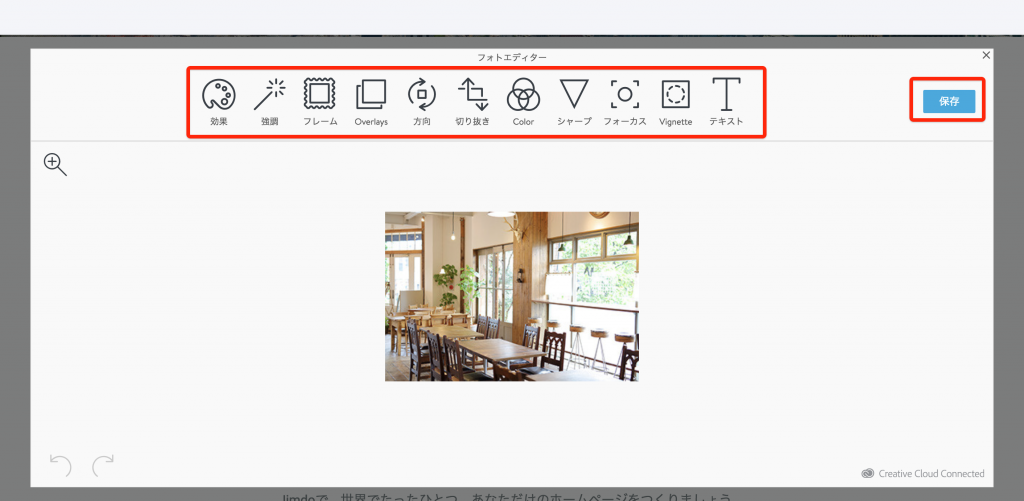
画像自体におしゃれな効果をつけたり、切り抜いたり、テキストをのせることも簡単にできます。
デザインを変更しよう
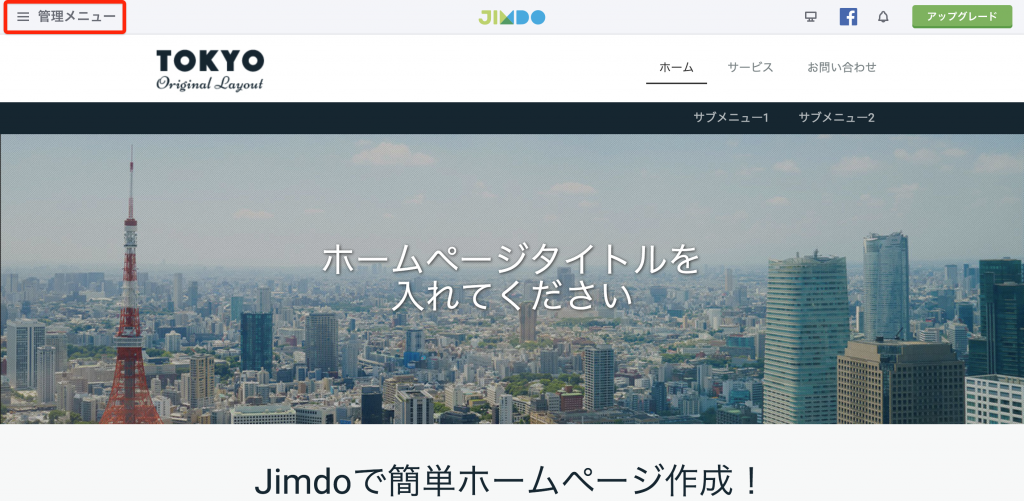
Jimdoではテンプレートのレイアウトや全体のカラー、背景などを簡単に変更することができます。
編集をはじめるには左上の「管理メニュー」をクリックします。
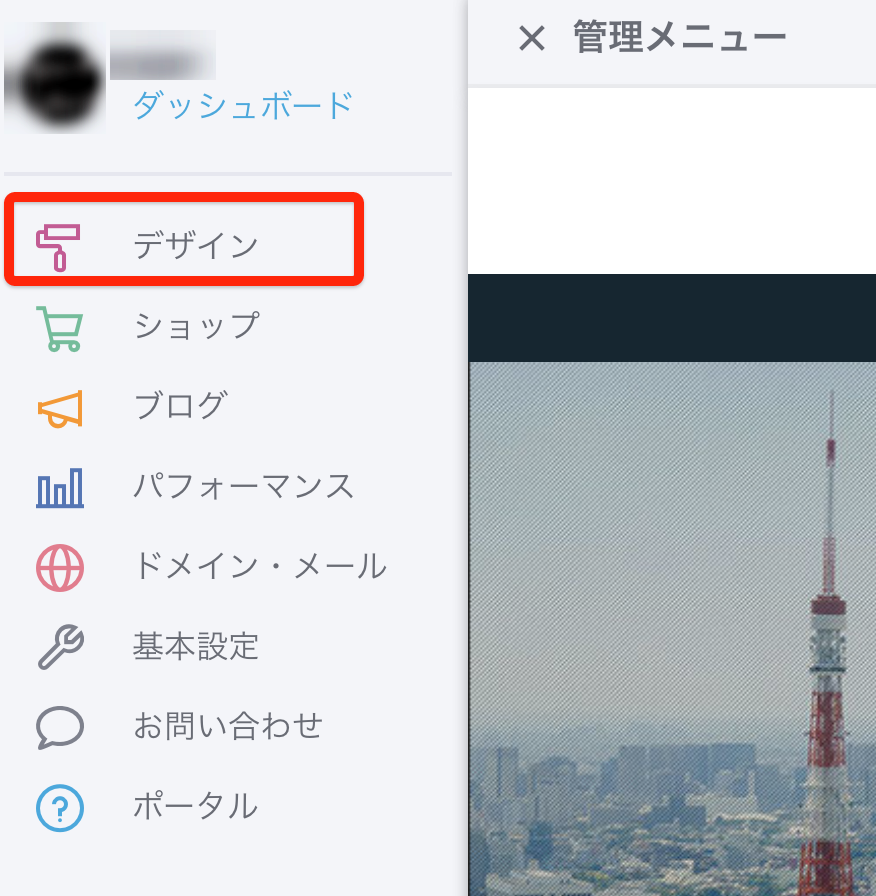
サイドナビゲーションから「デザイン」を選択します。
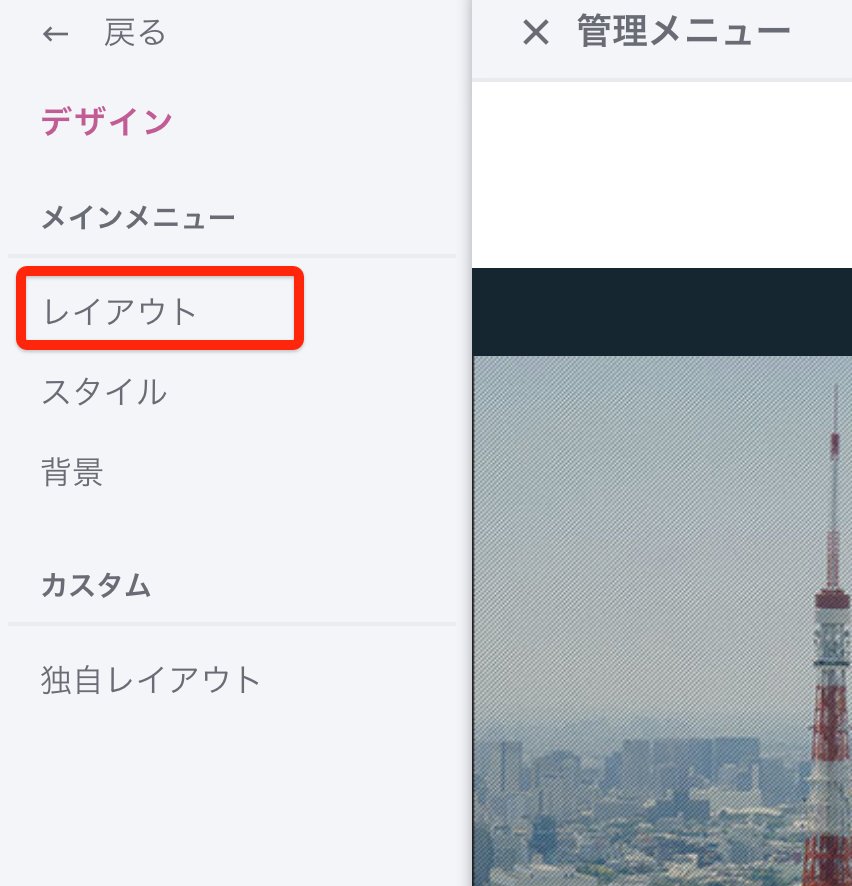
「デザイン」の「レイアウト」の項目をクリックします。
レイアウトを変更する
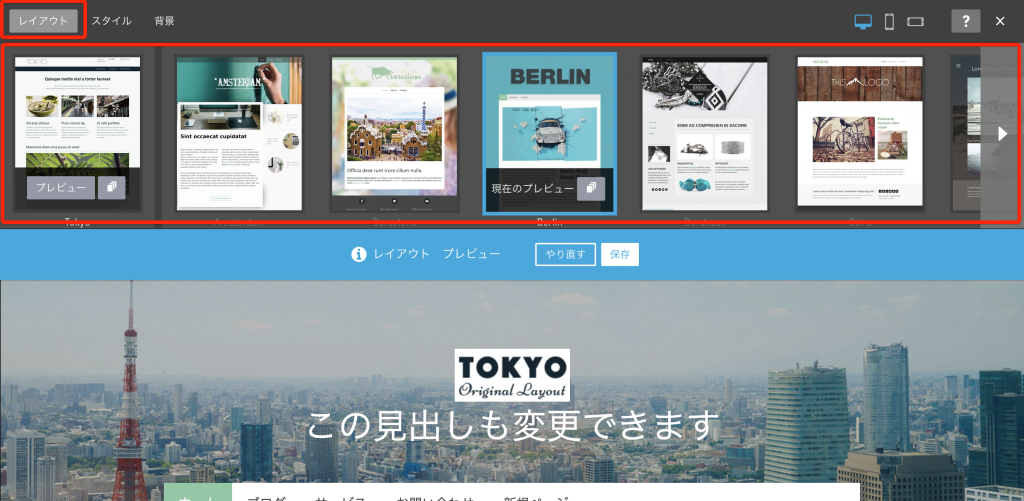
「レイアウト」ページの上部にあるテンプレートをクリックするとサイトを簡単にデザイン変更可能です。
カラーを変更する
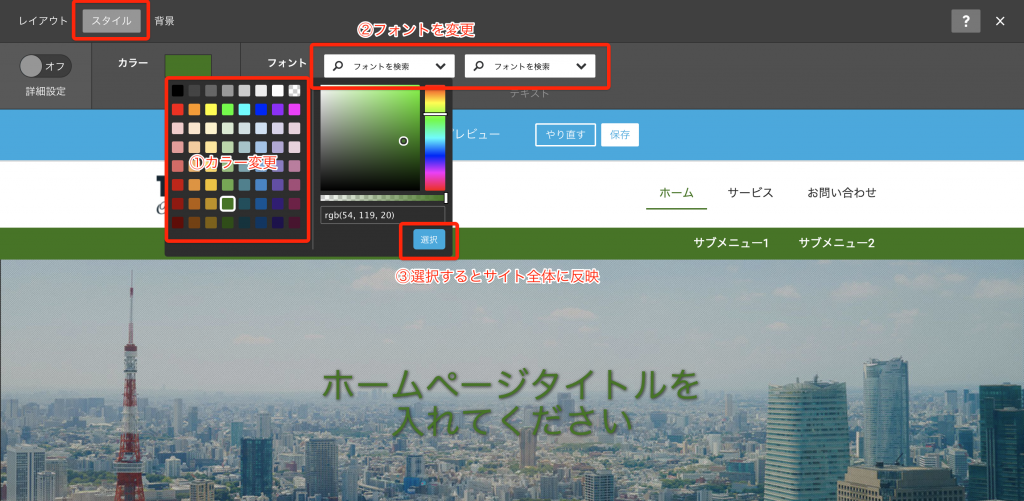
ホームページ全体のカラーやフォントを一括変更ができます。カラーやフォントでテンプレートのイメージがずいぶん変わりますのでオリジナリティを出すことができます。
背景を変更する
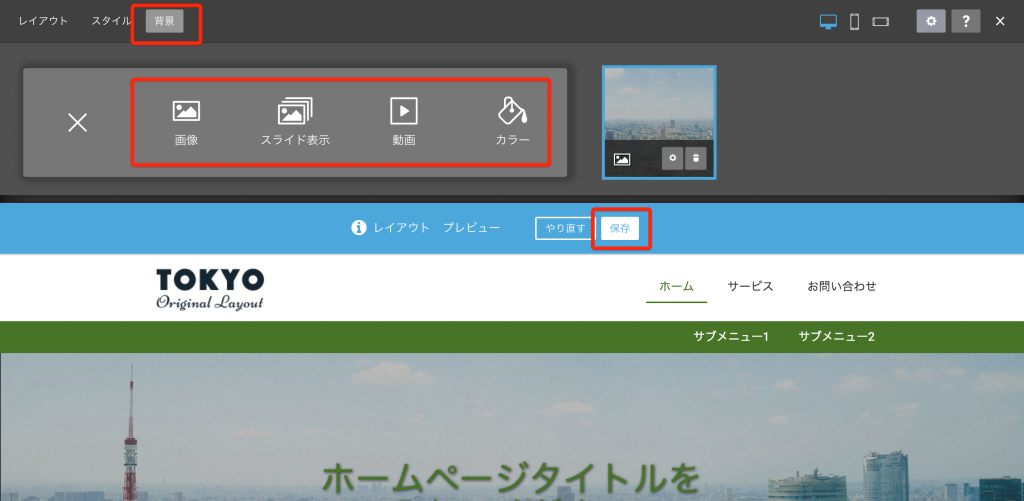
簡単に写真や動画を背景に使用することができます。
スマホ縦横表示もチェックしよう
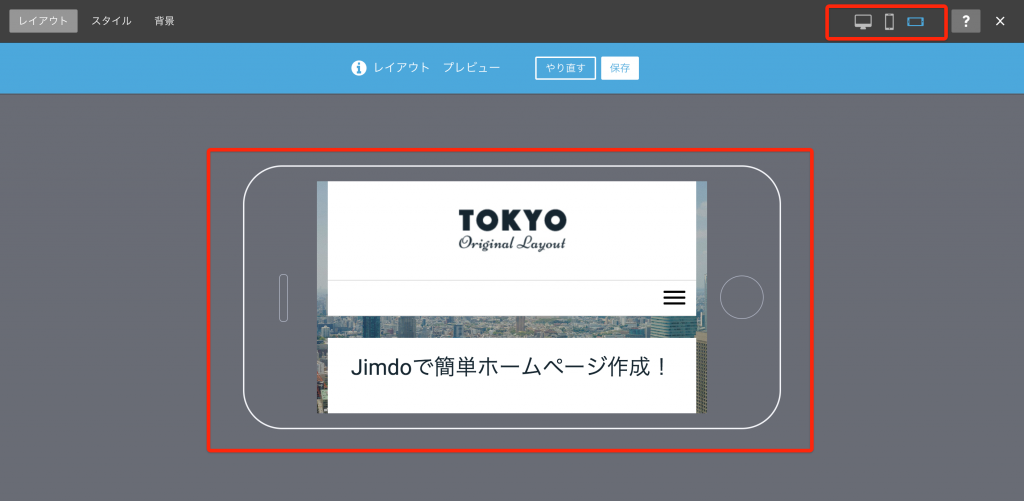
通常はパソコン画面での表示になっていますが、スマホでどのように表示されるかも見ることができます。これはかなり便利な機能ですね!
ブログを書こう
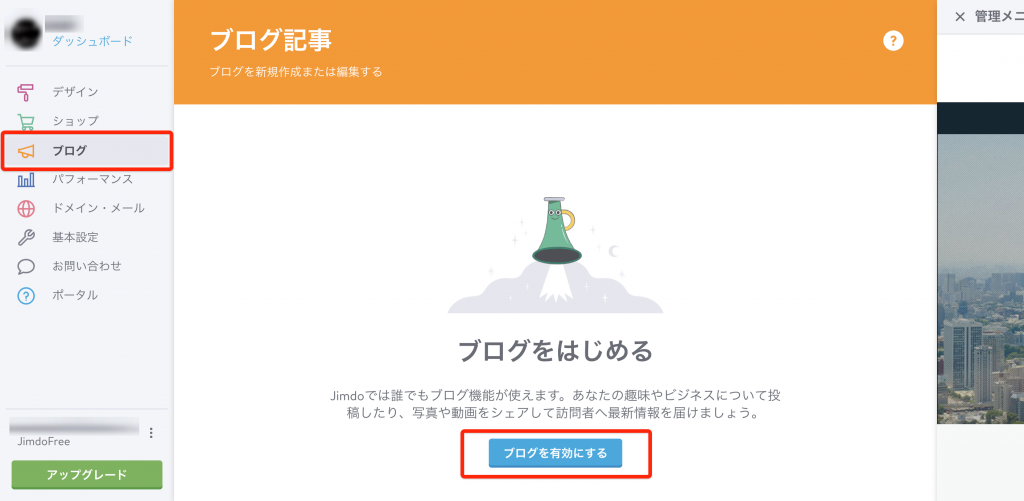
Jimdoではブログを書くことができます。
サイドナビゲーションから「ブログ」を選択し、「ブログを有効にする」をクリックします。
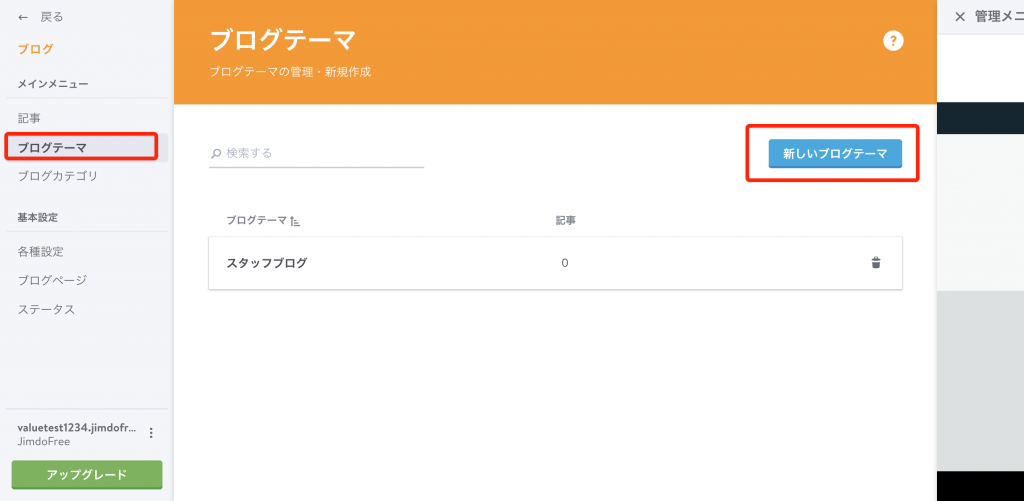
まずブログテーマを決めます。
例えば美容室であれば、休みやキャンペーンなどの告知を書く「お知らせ」や、スタッフが更新する「スタッフブログ」、お店がメディアなどに掲載された場合には「メディア掲載」などのテーマがあると良いでしょう。
「ブログテーマ」→「新しいブログテーマ」→「ブログテーマ名を入力」→「保存」の順にブログテーマを追加します。
ブログテーマとは
[ブログテーマ]は1つのブログ記事に1つ設定でき、1つのブログ記事に複数設定できる[ブログカテゴリ]より大きな枠組みのトピックです。(Jimdoヘルプより引用)
ちなみにJimdoではブログカテゴリも作成できます。
ブログテーマとの違いって?
[ブログテーマ]は1つの記事に1つ設定できるのに対して、ブログカテゴリは1つの記事に複数設定できます。大きな枠組みの[ブログテーマ]の下に[ブログカテゴリ]が存在しています。(Jimdoヘルプより引用)
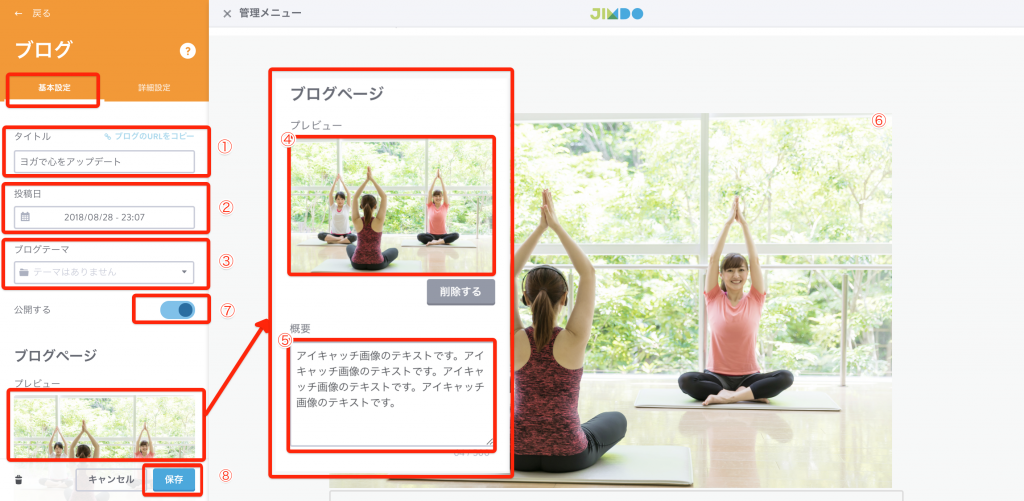
①「詳細設定」タブの「タイトル」にブログタイトルを入力
②投稿日時を設定できます。
③ブログテーマを設定している場合は選択ができます。
④ブログの一覧で表示される際のサムネイル画像を登録します。
⑤ブログ一覧で表示されるブログ紹介文を入力します。
⑥本文にブログテキストや画像、動画などを登録します。
⑦「公開する」をクリックするとブログが公開になります。
⑧「保存」を最後にクリックして内容を確定します。
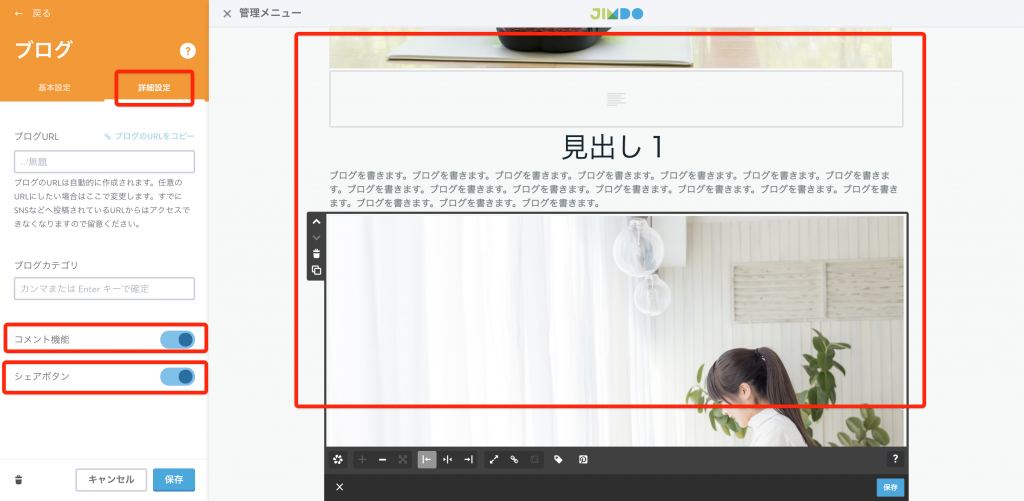
本文もWord感覚でテキストや画像を追加できます。
「詳細設定」タブではコメント機能やシェアボタン機能をONにすることができます。
お問い合わせページを設定しよう
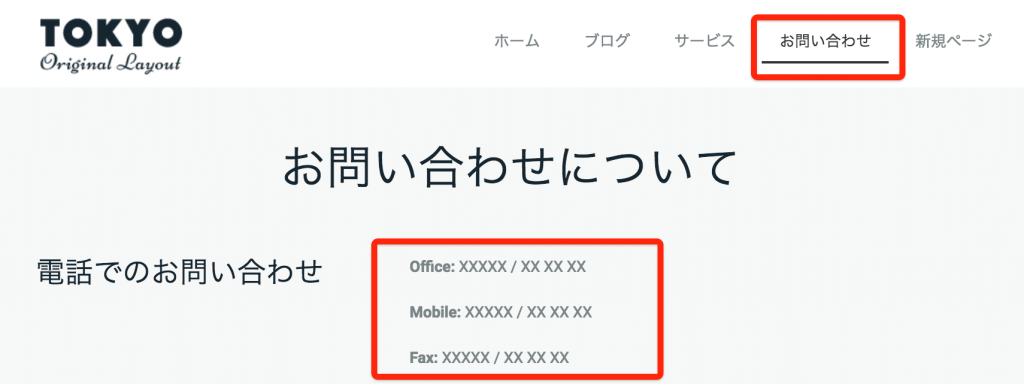
Jimdoは無料でお問い合わせフォームも使えます。
まずお問い合わせページを選択し、基本的な連絡先を更新しましょう。
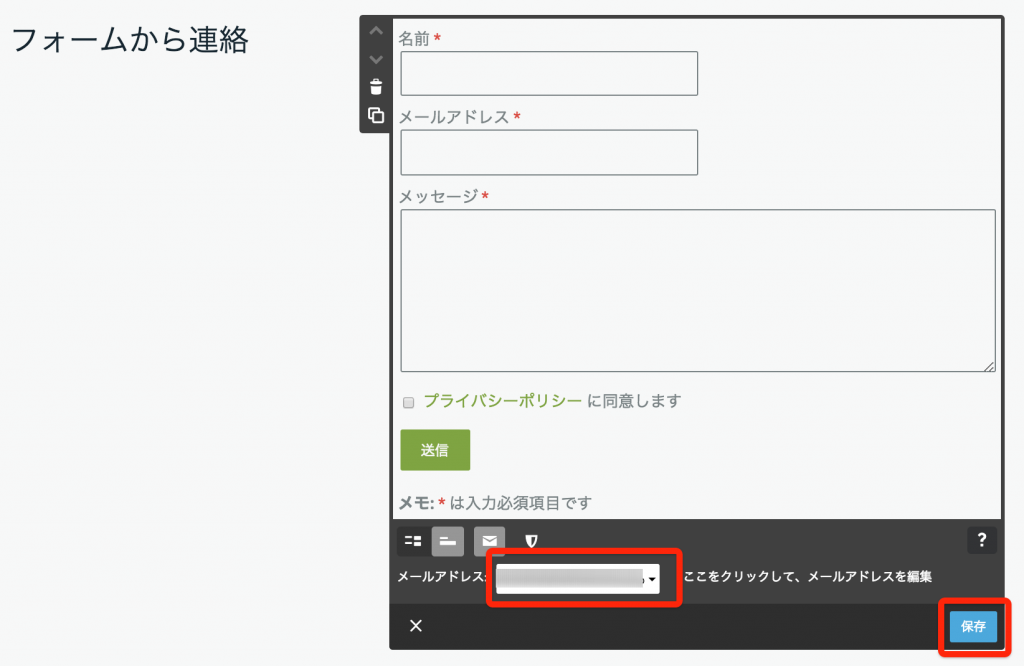
フォームが送られるメールアドレスを「メールアドレス」欄に入力し、「保存」します。
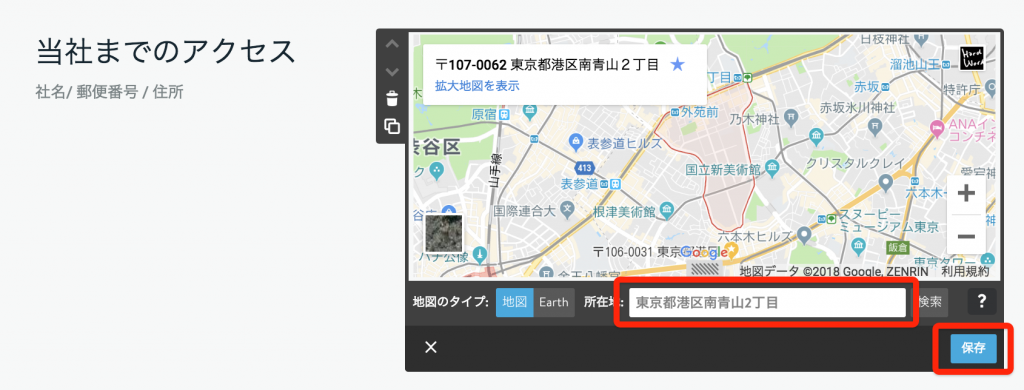
お店やオフィスなどの施設が実際ある場合、地図も表示することができます。
無料プランでどこまでできる?
テンプレート選び放題
編集のところは無料プランの中でほぼ全て有料プランと同程度の編集ができる思います。デザインは今っぽくてこれで無料か!というくらいのテンプレートが揃っています。
サブドメインでサイトが作れる
https://XXXXX.jimdofree.com/のXXXXXを自分で決めることができます。
スマホ表示も対応
スマホ表示はもちろんプレビューでスマホでどのようにレイアウトされるか、作成時にチェックできます。
有料にすると何ができる?
無料でも十分使えるJimdoですが、少し慣れてくると有料プランも気になります。有料プランだと以下のようなことができます。
独自ドメインが利用できる
有料プランを利用すると、独自ドメインの取得が可能になります。例えばhttps://XXXXX.com/ などのXXXXX部分を決めて使うことができます。仕事で使う場合は、屋号や商品の名前をベースにしてドメイン設定すれば、無料ドメインと比べて伝えやすいく、わかりやすい、そして信用のあるホームページにすることができます。
広告が非表示になる
有料プランは広告表示がされません。広告はホームページの内容と異なる内容が提示されることもありユーザーにとって良い印象を与えないので、本格的に事業を行う場合は有料プランがおすすめです。
アクセス解析やSEOなどの細かい設定ができる
ホームページの利点としてデータを分析してどのページが良くみられているかとか、どんなキーワードでたどりついているかなどがわかり、改善できることです。Jimdoの有料プランでは初心者でも分かりやすい解析ツールが使えます。もちろんGoogle Analyticsのようなツールと連携させることも可能です。
まとめ
いかがでしたか?無料で簡単にホームページが作れるだけではなく、クオリティの高さにも感動さえ覚えてしまいます。
とにかく安くホームページが欲しい場合や、すぐWebサイトを立ち上げたいという時にはぜひ活用してみてください。