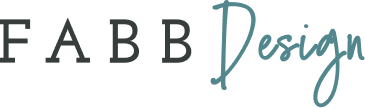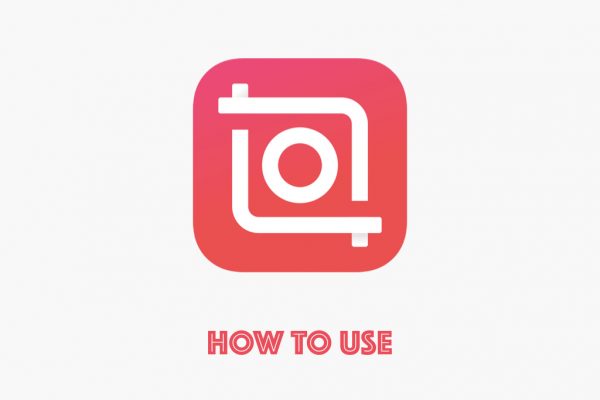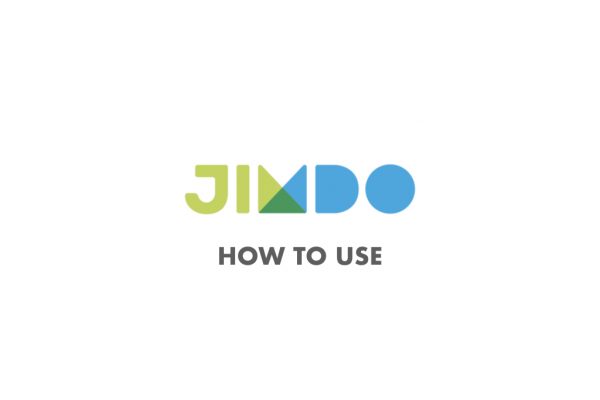こんにちは。
今回はパソコンの仕組みについて、簡単にお話をしようと思います。
「パソコンを買い替えたいけど、何を買ったらいいか分からない!」
というお問合わせは非常に多く頂戴します。
パソコンの構成要素がそれぞれどんなことをするものが分かれば、「よく分からない箱」ではなく、何を重点に置いて選んだらいいかが見えてくるのではないでしょうか。
今回は今まで以上に初心者向けのお話しです。
パソコンの中ってどうなっているの?
パソコンを買おうとしたとき、カタログや電気屋さんの店頭にはなんだかいろいろ書いてあるけど、何のことかわからない。
このメモリってなに?これが大きければ写真いっぱい保存できるの?(※違います)
ということで、パソコンの中の大まかな部品について説明をしたいと思います。
細かい部品や大本の基盤(マザーボードなんて言いますが)を除いて、パソコンを選ぶときに大事なパーツだけ紹介すると以下のようになります。
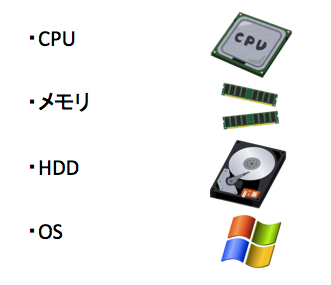
それぞれ、なんか聞いたことはあるけど、なんとなくしか分からない。
そこでパソコンを1つの小規模なオフィスにたとえてみます。
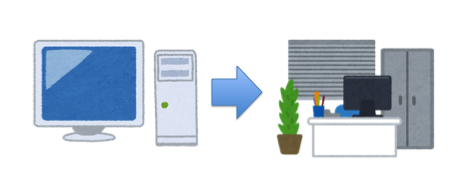
よくある例えですが。
CPU

これはオフィスで働いている「社員」といいましょうか。
実際に手を動かしてお仕事をする人です。
この部品によって
・社員数
・社員の作業の頭の良さ(ちょっと失礼ですかね(笑))
・一人の社員が同時にいくつの作業を掛け持ちできるか
などが決まります。
「社員数」に例えたのは「コア数」と言われるものです。
これが多いほど、働いている社員数が多いのでいろいろな仕事を同時にできます。
例えばこれが1人(1コア)とかだと一人で全部やらなければならず、分担作業ができないので、全部の仕事が終わるまでに時間がかかります。
「社員の頭の良さ」は「クロック周波数」というもので、カタログに「○○GHz」とか書いてあるやつです。
数字が大きいほど頭の良い子です。
ただし、頭がいいほど大食い(バッテリーの減りが早い/消費電力が大きい)なことが多いのが玉に瑕ですが。
「掛け持ちできる仕事の数」は各コアの「スレッド数」なんて言われるものです。
これはカタログに小さく書いてはありますが、まぁわかりづらいので店員さんに聞いてみたほうがいいかもしれません。
「コア数」と「スレッド数」は、大きな視点で見ると「何人の社員が各々いくつの作業を並行できるか」となるので、4人の社員が1つずつの作業ができる場合と、2人の社員が2つずつの作業ができる場合ではどちらも全部で4つの作業が同時にできるのは変わらないですよね。
ですが、1人が一つの作業に集中できたほうがよく、同時作業をするとどうしても片手間になるため、同じ4つの作業数になるのであれば、2人が2つずつの作業をする(2コア2スレッド)よりも4人が1つずつの作業をする(4コア1スレッド)ようになっているパソコンのほうがよいことが多いです。
HDD(SSD)

ハードディスクドライブ、です。
○○GB(ギガバイト)とか○○TB(テラバイト)とか書いてあるやつですね。
これは簡単です。
例えるなら会社の「書庫」でしょう。
数字が大きいほど書類や写真、音楽などがたくさん保存できます。
ちなみに 1TB = (だいたい)1,000GB です。
多いほうがいいですが、それに甘えてたくさんファイルを入れすぎるとパソコンが壊れたときに全部のファイルが一斉に消えちゃいます。
バックアップをこまめにしましょう。
バックアップについては前にちょっとお話したことがありました。
過去記事:【保存版】パソコンのバックアップは何に保存するのがいいの?
最近ではHDD(ハードディスク)ではなくSSD(ソリッドステートドライブ)と書いてあるパソコンも増えましたね。
SSDはHDDに比べ、起動やファイルのコピーなどがHDDよりも早いですが、容量に対してお値段が高価いです。
メモリ

初心者の方でイメージが掴みづらいのはこのパーツでは無いでしょうか。
カタログに書いてある単位はHDDと同じ「○○GB」。
「ならこれが大きければファイルがいっぱいい・・・あれ?HDDと何が違うの?」
違います。
これが大きくても、保存できるファイルの量には影響しません。
では、これってなんでしょう。
同様に例えるなら、「社員の作業用のデスクのサイズ」でしょうか。
社員が仕事に使う「資料(ファイル)」は必ず「書庫(HDD)」からこの「自分のデスク(メモリ)」持ってきて、1つの作業が終わったら「書庫」へ戻すようになっています。
そして実は、「書庫」は自分の席からものすごく遠くにあるんです。
自分の机が手の届く範囲くらいだとすると、書庫はなぜか1kmくらい向こう。
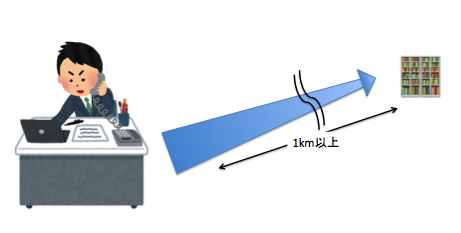
随分と不便な会社ですね。
しかも一回に書庫から持っていっていいのは「机に載る量のファイル」だけ。そしてこの机の上の書類は、書庫にしまわずに退勤する(電源を切る)とお掃除のおばちゃんが全部捨てちゃいます。
そのうえで「自分の机(メモリ)」が小さいとどうなるでしょうか。
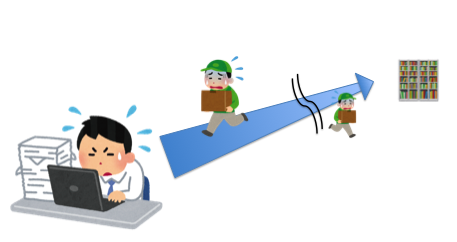
1kmランニングをしてちょっとだけ資料を持ってきて、ちょっとだけ仕事をして、また1kmランニングをして書庫へ書類を戻しに行って・・・

仕事をしているのかマラソンをしているのかわからなくなりますね。
こうなってしまうと、仕事がなかなか進まなくなり、つまりパソコンが応答しなかったり、動作が遅くなったり、カーソルがグルグルしてしまうわけです。
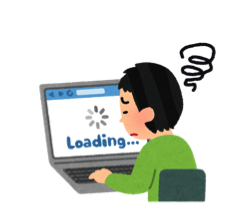
予め大きなデスクを買っておけば、一度にたくさんの資料を持ってきてデスクに広げ、大きなデスクに資料を広げて集中してきちんと仕事をし、終わったら全部一気に書庫へ戻すことができます。
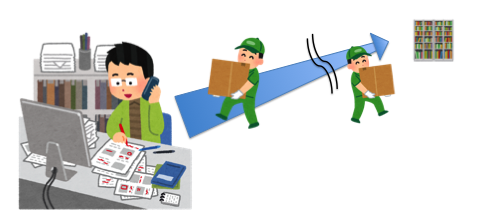
余談ですが、SSDが早いのはこの「書庫までの距離」がHDDより近いわけです。

OS

「Windows」とか「mac OS」とかのアレです。
ソフトなのでたとえが難しいですが、会社で例えるなら「就業規則」でしょうか。
同じ会社で働くための基本/共通の約束事です。
その上で動くソフト(アプリケーション)は「部署ごとの作業手順書」でしょうかね。就業規則や設備の違う会社では同じ手順書(ソフト)では作業ができません。
ソフトがWindows用とかMac用とかあるのはこのせいです。
おなじWindows同士でもWindows7では動いたソフトやプリンタがWindows10では非対応だったりしますよね。
プロがお勧めするパソコンの選び方
どの部品も、良いものを選べば価格が上がるためなかなか「全部一番良いので!」とはなりませんよね。
予算内で、何を重視して代わりに何を削るか。
本当は具体的な製品名を挙げたいのですが、どうしてもすぐに情報が古くなってしまうためその時どきのの上、中、下くらいの表現でご容赦下さい。
使用目的:事務作業用
「事務仕事が多い」ような方はメモリもHDDもそれほど大量に搭載して無くてもよいでしょう。CPUも中くらいの性能のものを選べば大丈夫です。
使用目的:インターネット・動画閲覧
「ネットで動画を見たりメールしたり、色々使いたいけど、まぁ動画を「編集」まではしないかな」と行った方はCPU、HDD、メモリは中程度。
価格的にも真ん中くらいを選んでおけばなんとかなります。
使用目的:素材編集
「動画を「撮影・編集」したい」、「カメラで写真を「撮りたい」」と言った方は、何を置いてもメモリがたくさん載っている物を選んで下さい。
次に予算が許せばCPUを良いものに。
「写真」「動画」に関しては正直メモリとCPUはどれだけあっても困りません。
使用目的:ゲーム
「ゲームをしたい」という方はちょっと例外で、ここで説明していない「映像処理の専門家と専用の作業机(グラフィックボード)」を用意しないといけません。これは説明が長くなってしまうため今回は割愛したいと思います。
ちなみにどのパターンでもHDDの容量は外付けHDDなどであとから何とかなるため、優先度はそれほど高くないです。
パソコンが詳しくない人ほど高スペックなパソコンが必要?
また、用途以外にご自身のパソコンの詳しさでも選び方が変わってきます。
お話しをお伺いすると「パソコン詳しくないから安いのでいいよ」と言われる方がいらっしゃいますが、じつは「パソコンに詳しくない人」ほど高性能なパソコンを買わないと困るのです。
というのも、詳しい人はパソコンの動作が遅くなったときに原因が分かるため対処をすることができますが、パソコンに詳しくない方の場合は「なんでパソコンが遅くなっているのかわからない」
ことが多いですし、「よくわからないから一度にたくさんのソフトを立ち上げる」事が多いです。
「パソコンのファイルを整頓(削除)する方法がよくわからない」ことも多いですし、「あとでやりたいことができたけどパソコンが対応してない!」なんてこともあります。
そのため、最初から性能に余裕があり、遅くなりづらい「いいパソコン」を買っておくほうがあとで困ることが少なくなります。
できれば以下の基準でパソコンを選んでいただくのがよいでしょう。
- いいCPU
- メモリがたくさん
- 大容量HDD
理想論ですけどね。
OSに関しては業務使用しないといけないソフトが対応していない場合は仕方ないですが、基本的にはその時最新のものを選ぶほうがいいです。
メーカーによっては以前のOSを搭載したモデル(ダウングレードモデル)を販売していることがありますが、OS自体のメーカーサポート期限が最近のものより近いため、不都合が出ることがあります。
まとめ
以上、いかがでしたでしょうか?
パソコン選びは初心者には大変かもしれませんが、予算と自分のやりたいことを考えて目的に沿ったパソコンを選ぶことにより、無駄なコストがかからなかったり、ストレスを感じることもなくなると思います。
ぜひパソコンを購入される際に、本記事がお役に立てれば幸いでございます。